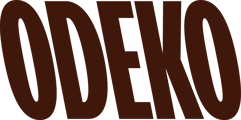Billing at Odeko is not based on terms or contracts, only when you use the service!
You read that right - no contracts and no special terms! Instead, you only need to worry about invoices and payments on a per order basis for your Supply Ordering. This means no monthly bill for our delivery services, no hidden surprise fees, and no fixed memberships; just pay as you go, in full or in increments!
Accessing Invoices & Payments
Viewing your café's Invoices, checking your Balance, making a Payment, and saving a Stored Payment Method are all accessed on your Invoices page.
NOTE: This article is intended for users with the role and permission level of "Owner". A manager or barista will not have access to the invoicing module or payments. If you do not have access to this page but are an Owner, please reach out to your Account Manager or Onboarding Specialist.
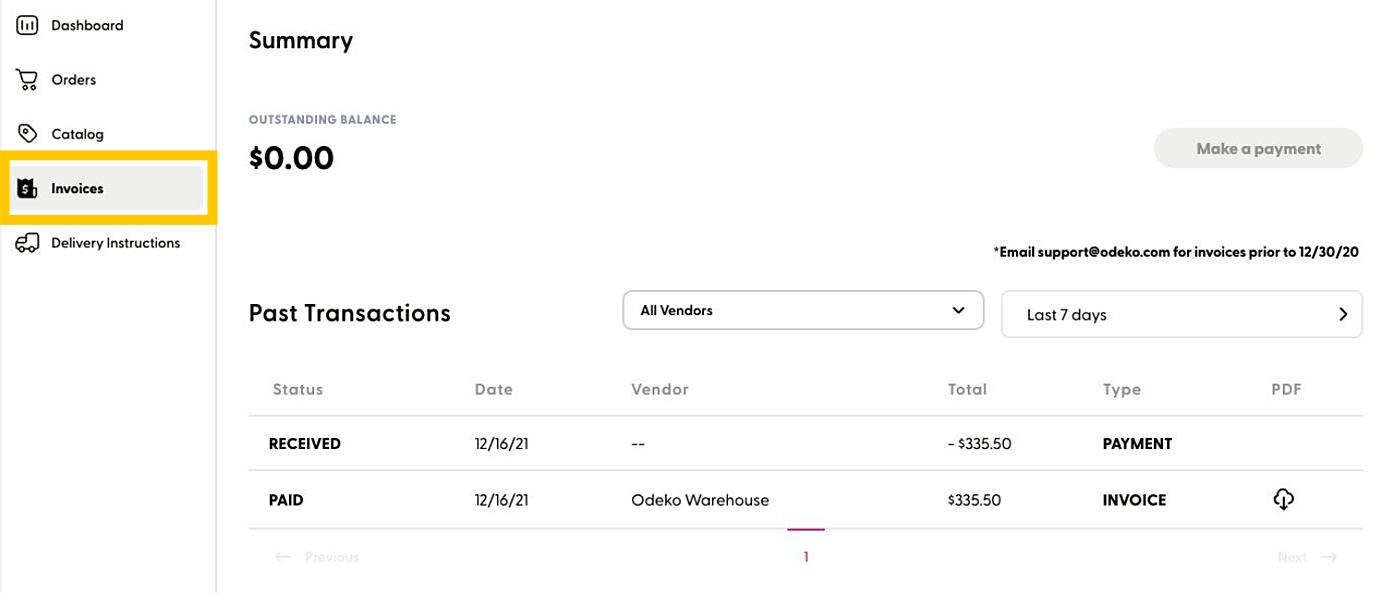
Credit Memos
On this screen, you will also find credits applied to your account, or Credit Memos. These are applied to your outstanding balance, after an order has been reconciled and processed (please click here for a reconciliation tutorial). These credits are applied against your balance as a whole, rather than a particular invoice. Should you have any questions or concerns on a credit applied to your account, please contact your Onboarder or Account Manager.
Understanding Transaction Summary Table
Our Transaction Summary is a table of all invoices, payments, and credits for your orders through Odeko. Divided into the columns Status, Date, Vendor, Total, Type, and PDF, each section will hold various information. Please take a look at the key below to better understand each section.
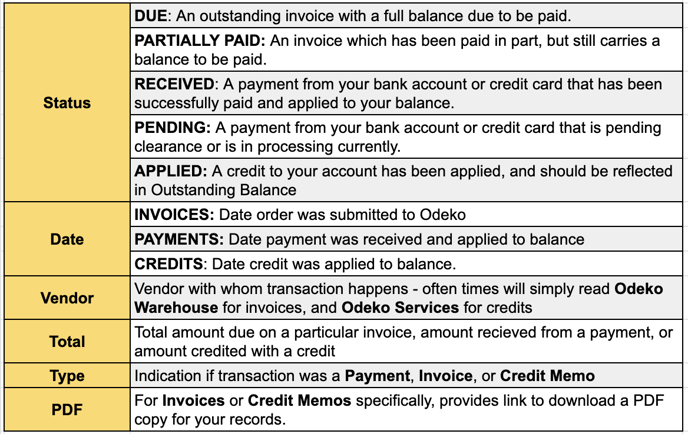
Making a Payment
Along the top of your Transaction Summary in large bold font, you will see your Outstanding Balance. Should you have a balance due, you will see a golden Make a Payment button on the top-right of your screen - click that to get started!
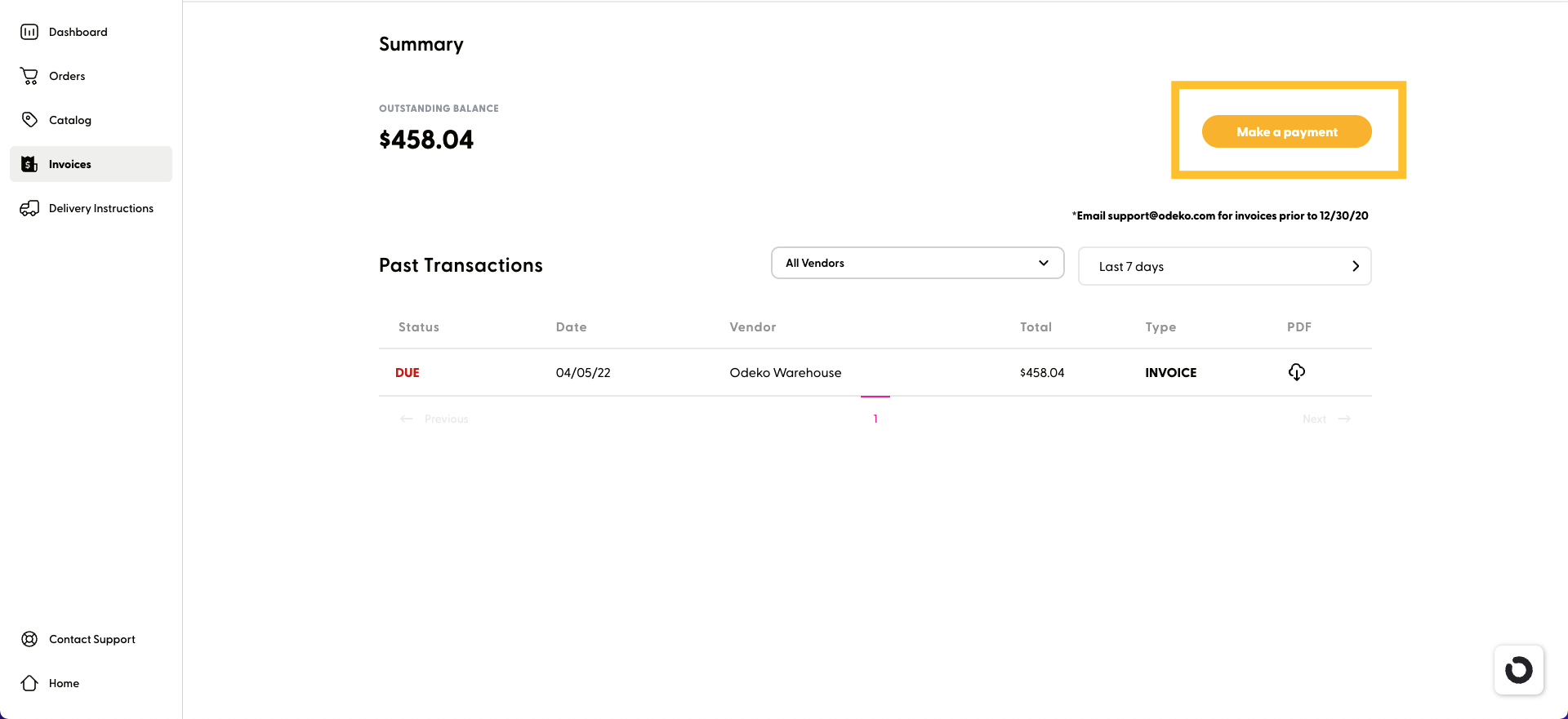
After selecting Make a Payment, a pop up box will appear asking if you'd like to pay your full balance, or a different amount -- this way, you can pay your bill gradually or upfront! You will be prompted to connect your bank account to pay securely via ACH, or pay with a credit card.
NOTE: Select Remember this Card/Account when adding a payment method for the first time! Credits will be sent to linked payment methods.
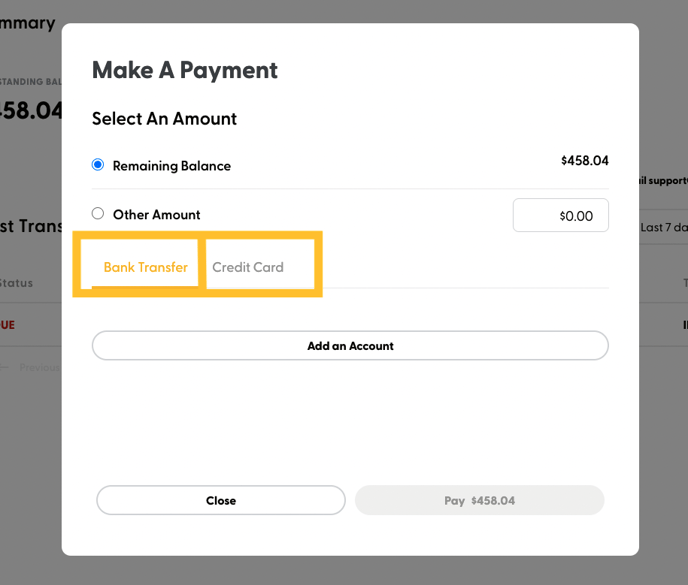
Managing Payment Methods
If you wish to add a credit card or bank account to your file, and do not have an invoice to pay in order to store your method, simply click Manage Payment Methods on the top-right of your screen, and you will be able to add or remove credit cards and bank accounts agnostic of current invoices or payments!