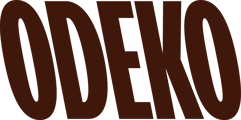Learn how to quickly add new locations to your Odeko account as your business grows!
We heard that business has been going well and you are ready to open another set of doors in a new area. Congratulations! Luckily, adding your new café or shop to your existing Odeko account is a quick and painless process - let's walk through it together!
Step 1
Navigate to portal.odeko.com, and login if you are not logged in by default already. Then, select the Settings icon in the top-right corner of your screen.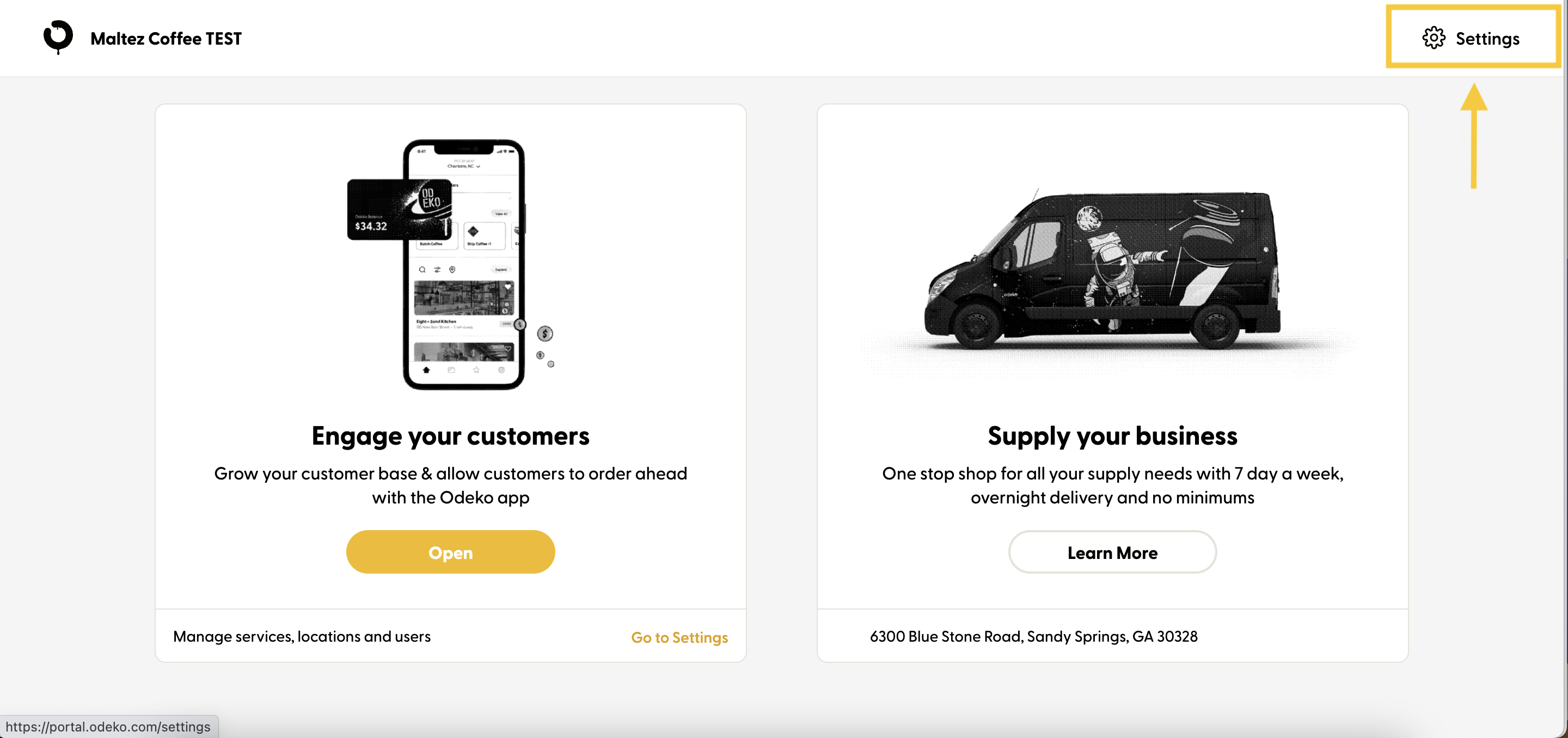
Step 2
You will now see two boxes in the center of your screen; one for Users, and one for Locations. For this task, we will be selecting Locations by clicking the arrow icon on the far-right of that box.
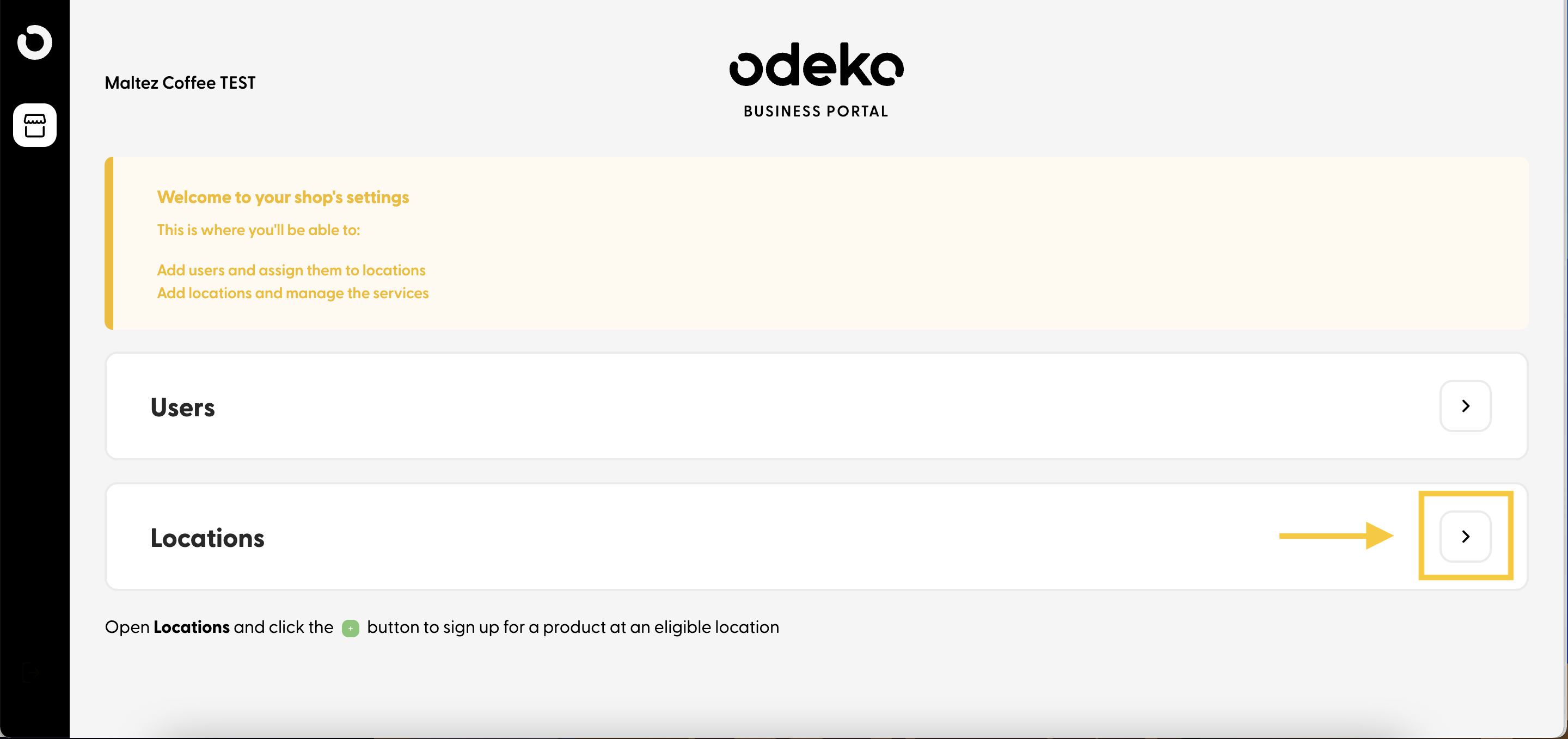
After clicking the arrow to expand the Locations sub-menu, you will be presented with an icon to Add New - let's click here.
You must have an Owner profile to select this button; if you do not see this icon, please contact your Account Manager or our Customer Support Team to make sure your permission levels allow this action.
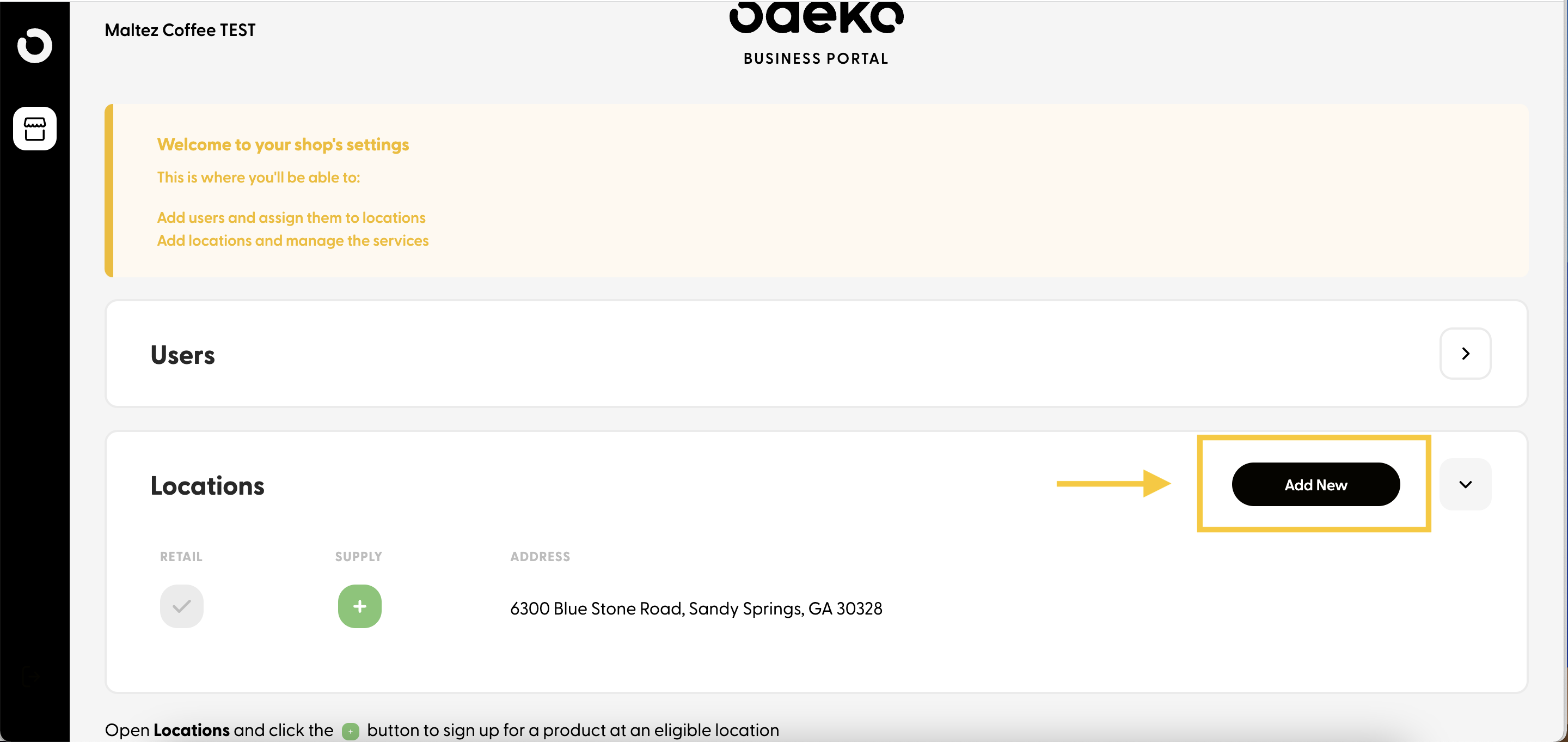
Step 3
In the Location Address field, enter your mailing address and select its match from the drop-down list that appears below.
This will verify your address in Google Maps, therefore allowing us to place your location on our maps for delivery, and on your customers’ mobile ordering map.
Next, enter a Display Address that your customers will see when ordering on the Odeko Mobile app (this is also what your employees will see internally when navigating the platform).
This does not need to be exact! For example, if you are at a major intersection or are a pop-up in a park, feel free to make the intersection or that park your address.
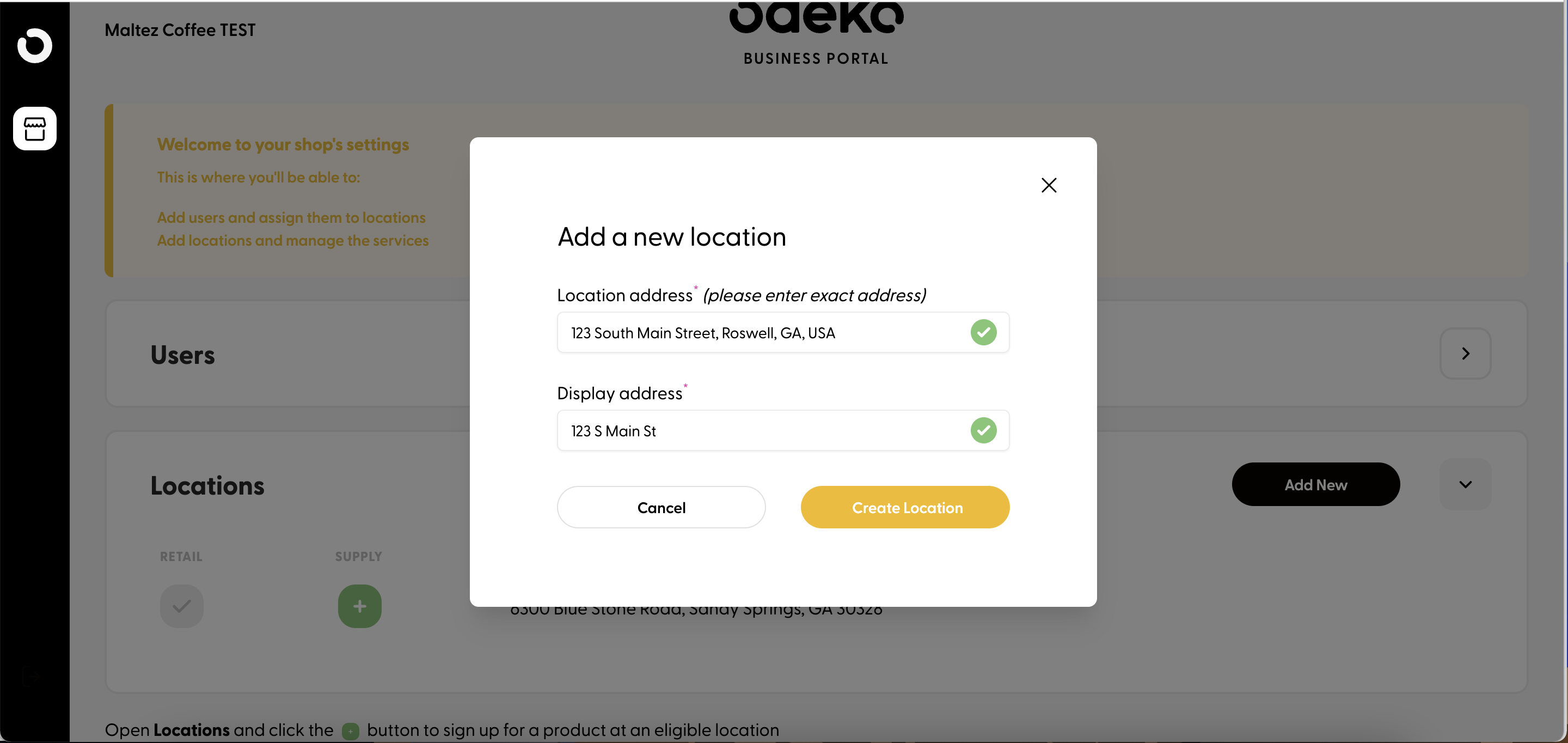
Step 4
Finally, after your location has been created it is time to activate it for Supply and Mobile Ordering.
Simply click the same arrow icon next to Locations to expand the sub-menu again, and you will see a pair of green boxes to the left - one for Retail (our mobile ordering app), and one for Supply - please elect one or both of these to activate your new location.
If prompted to "Schedule a Call," please contact your Account Manager to ensure we have all the necessary information to activate your new location.
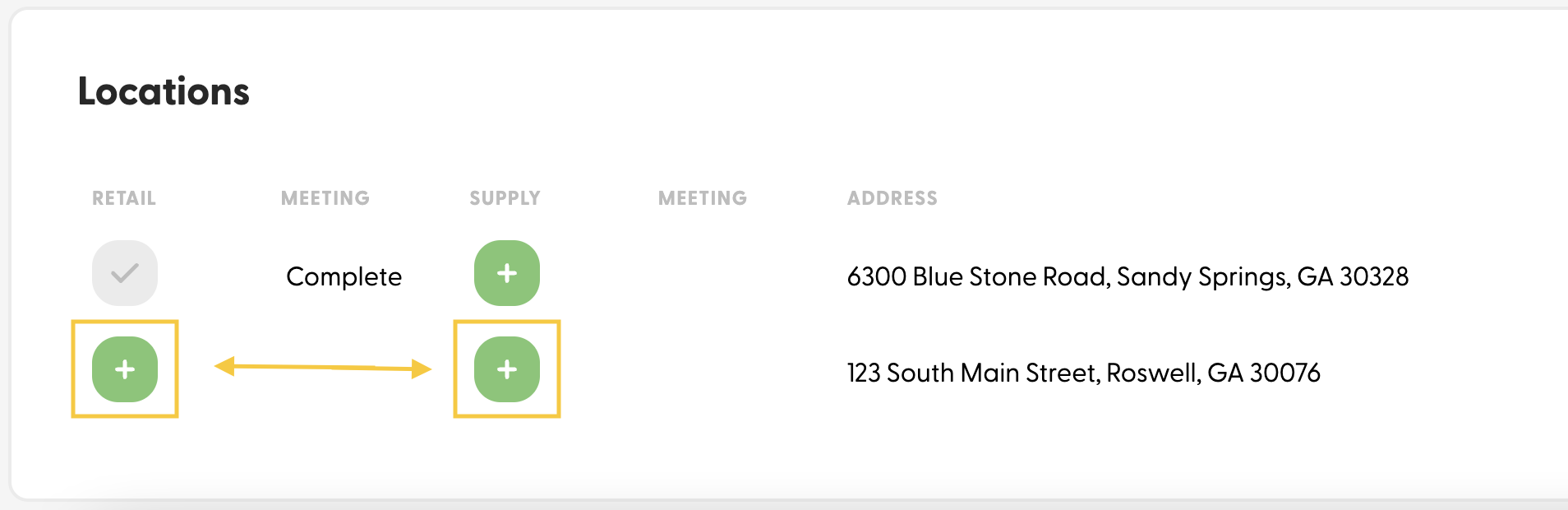
Once activated, your green icons should become gray and indicate a checkmark.
Congratulations, you have successfully added a new location to your Odeko account! Now onto tuning up your catalog, adding new users, and creating your first orders.